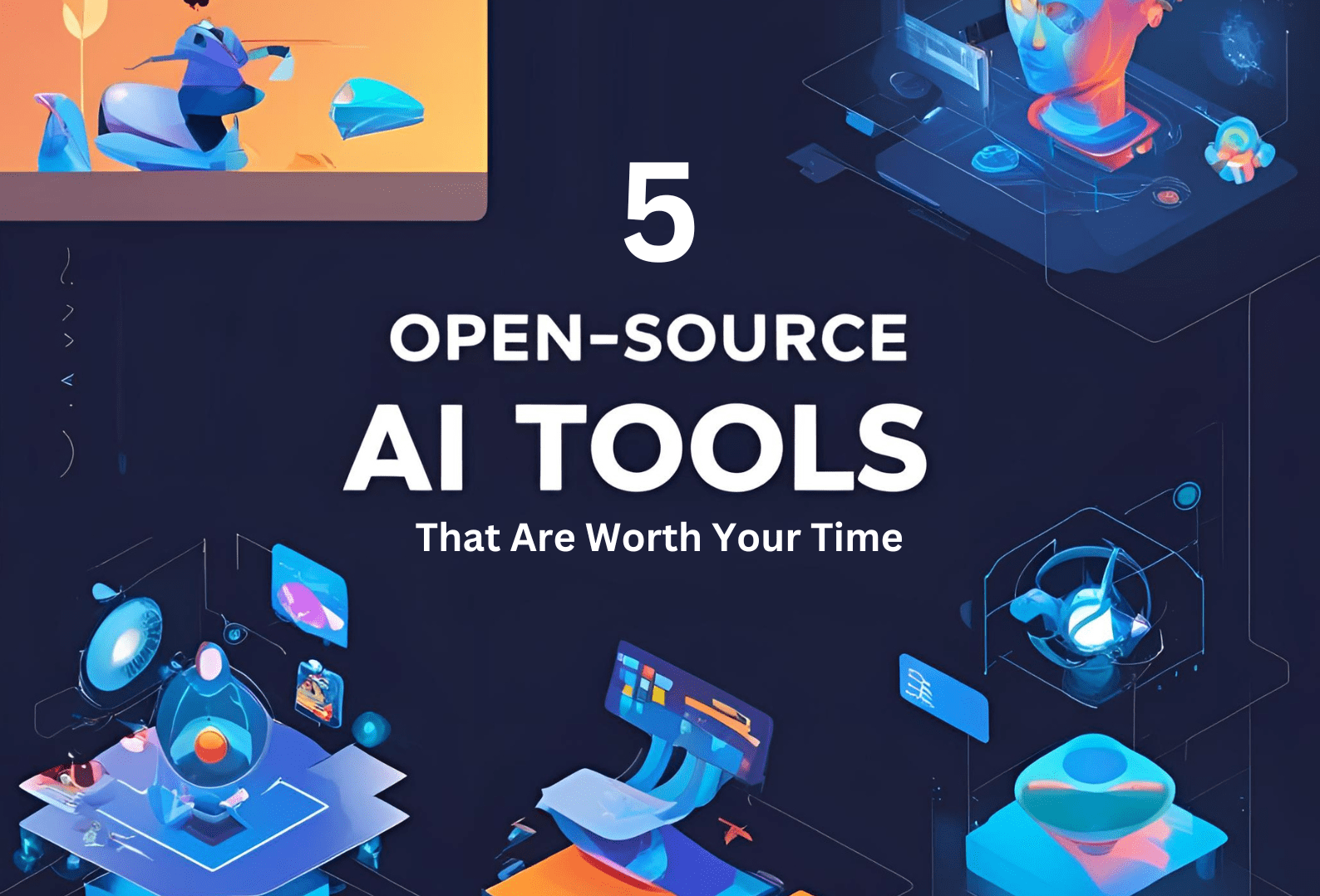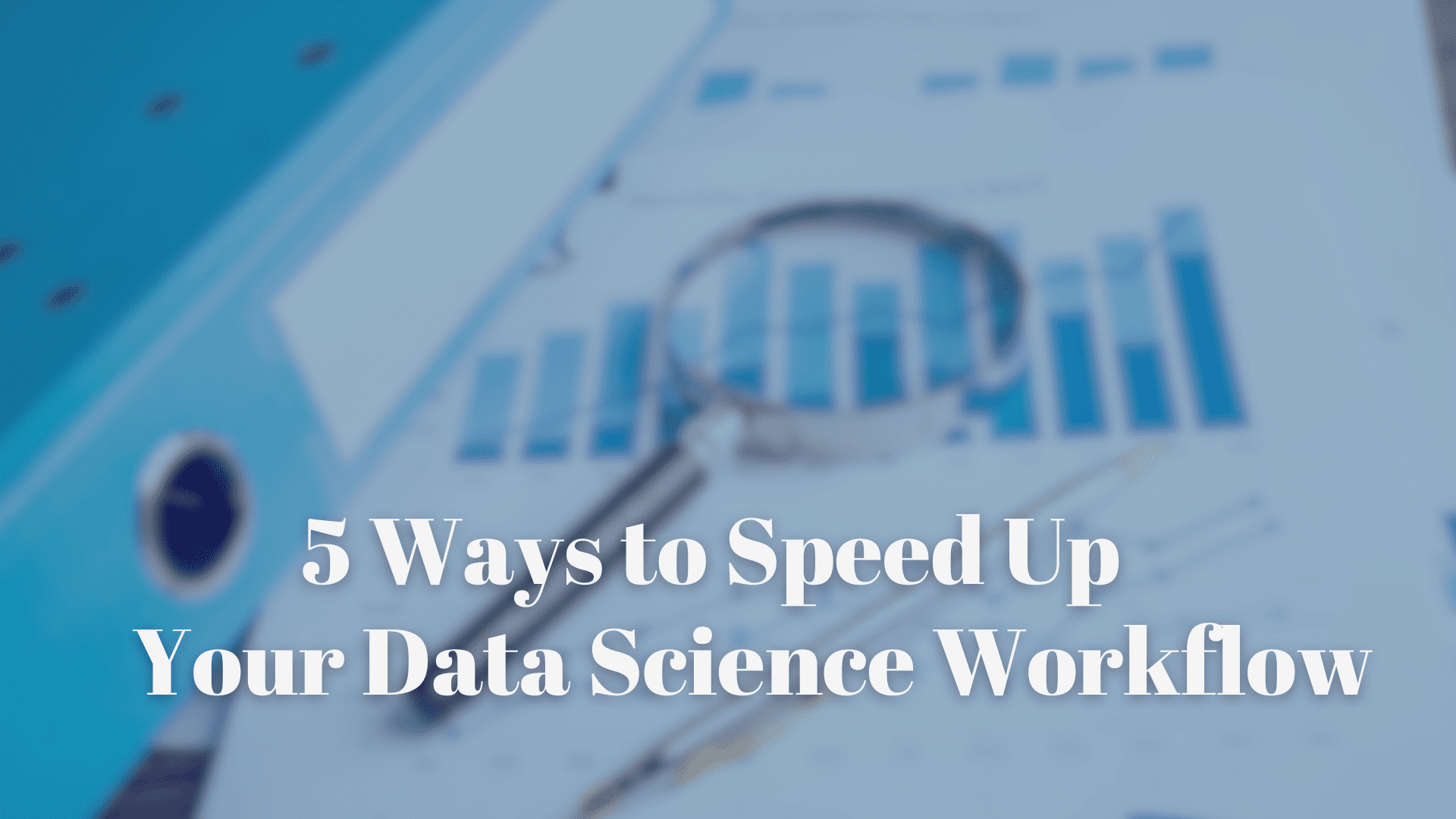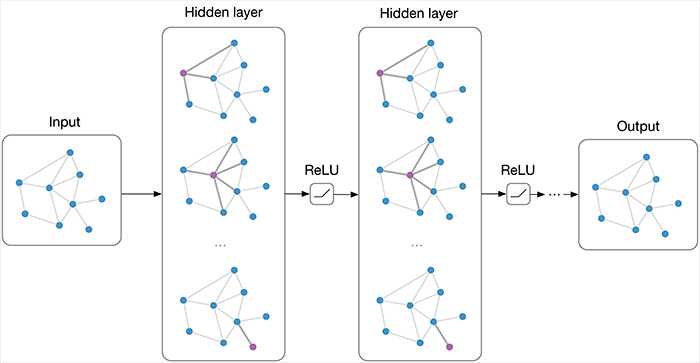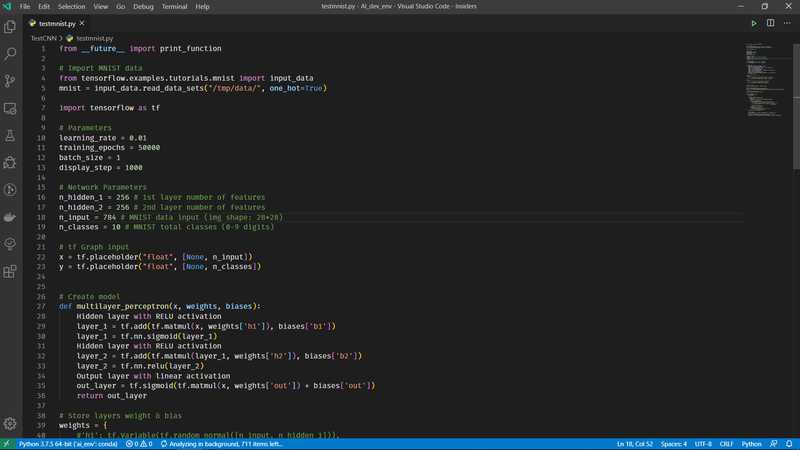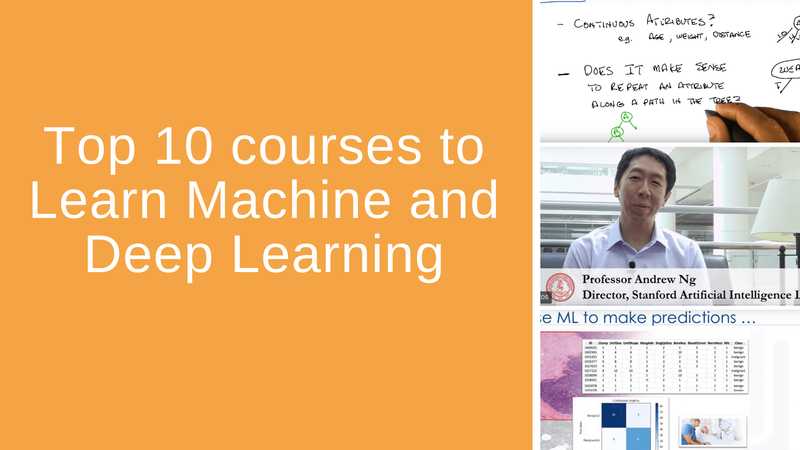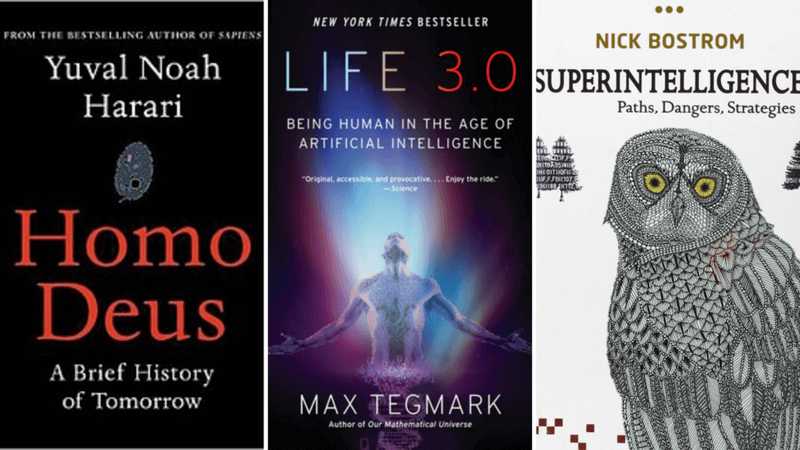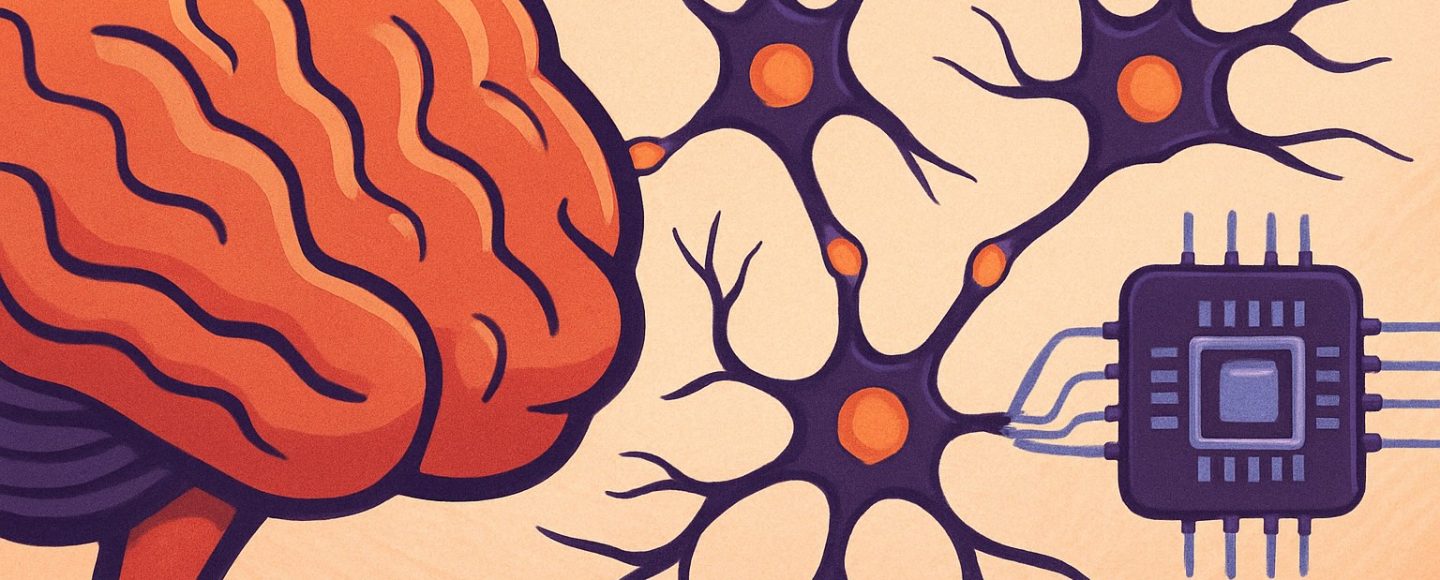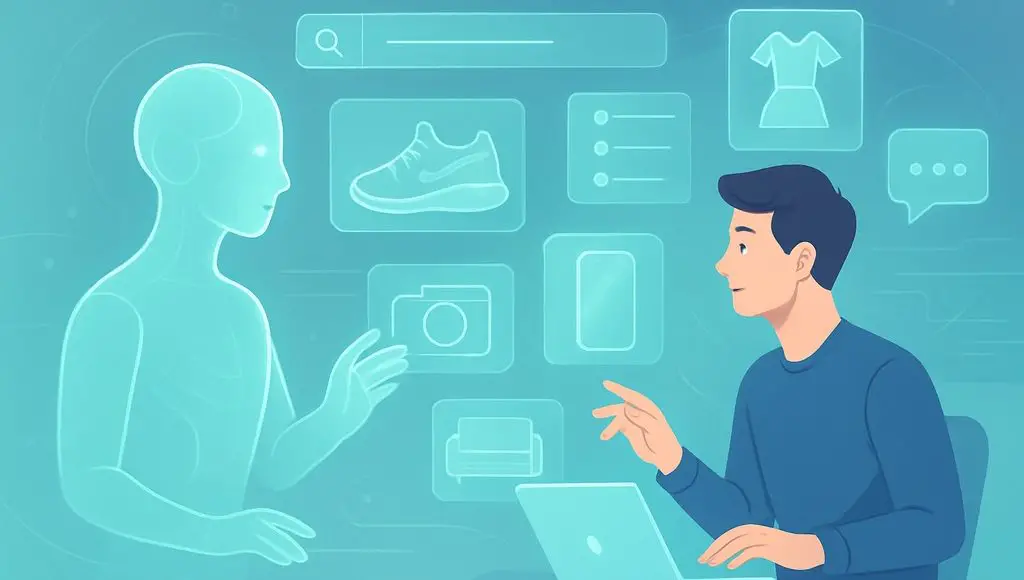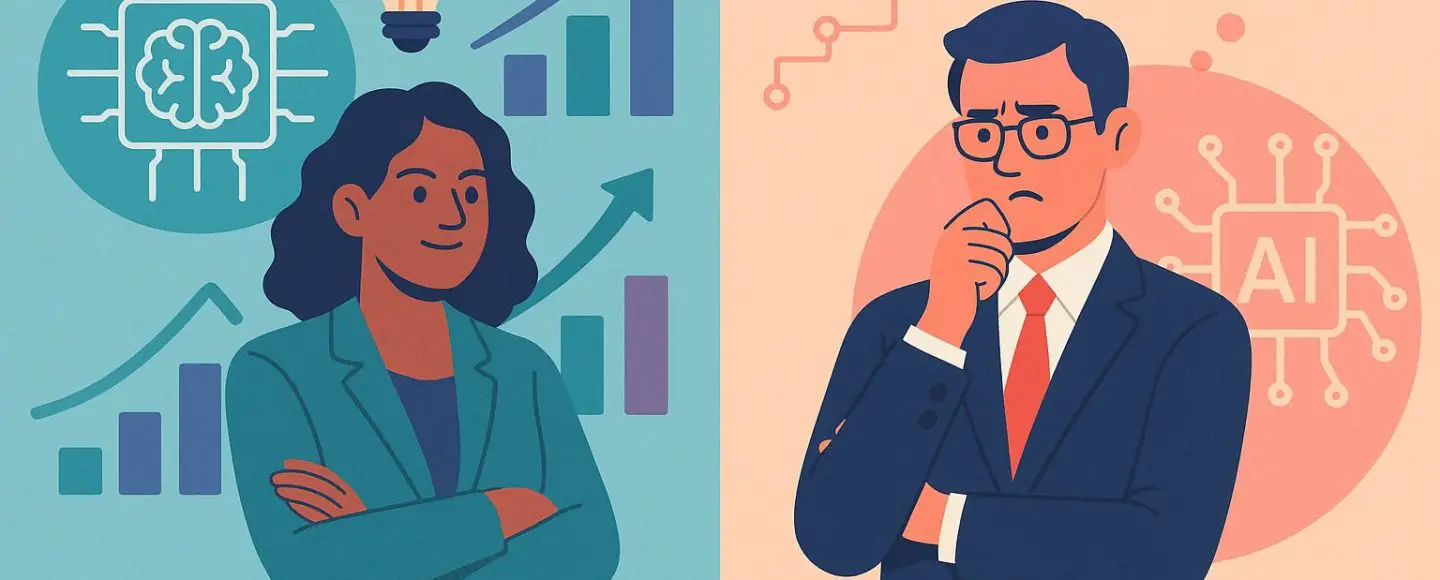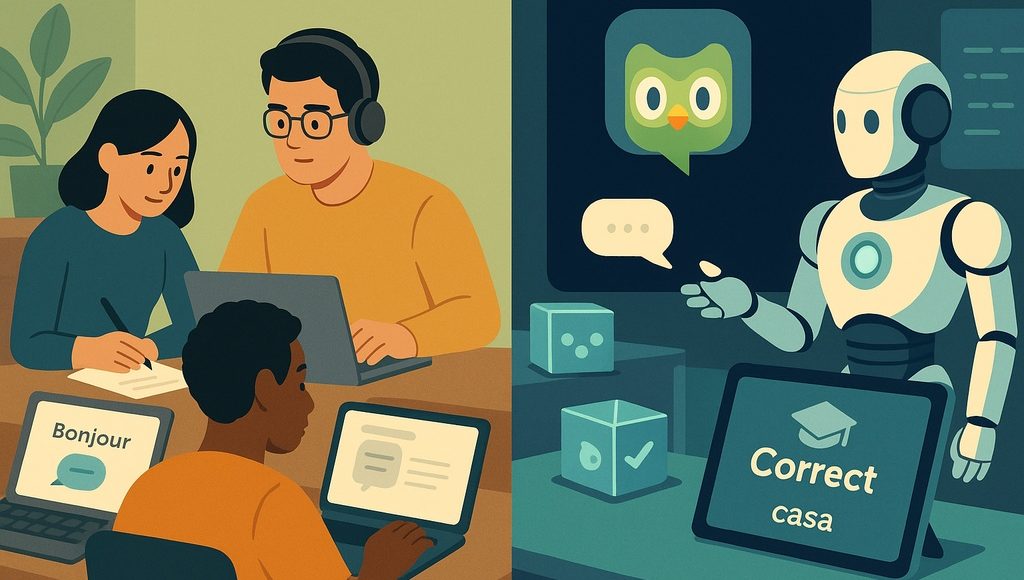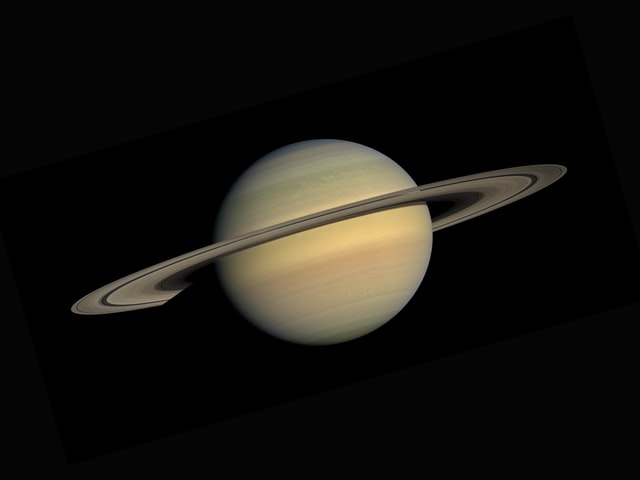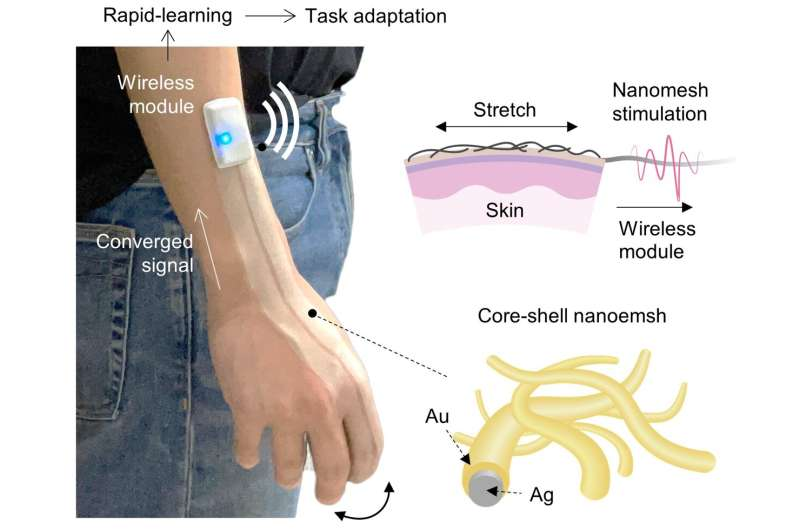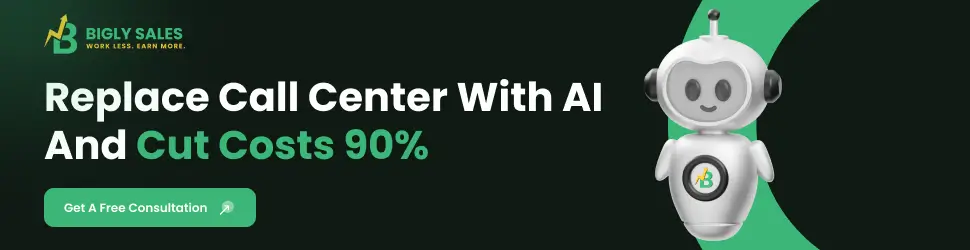How to Turn Off Google Text-to-Speech on Android
You’re not alone if you’re wondering how to turn off Google text-to-speech on your Android device. Many Android users find this feature more intrusive than helpful, especially when it starts narrating... The post How to Turn Off Google Text-to-Speech on Android appeared first on Bigly Sales.

You’re not alone if you’re wondering how to turn off Google text-to-speech on your Android device. Many Android users find this feature more intrusive than helpful, especially when it starts narrating notifications or apps unexpectedly.
Here, we’ll walk you through the steps to disable Google Text-to-Speech, troubleshoot common issues, and regain control of your device’s audio. Let’s dive in and silence that robotic voice for good.
Why Google Text-to-Speech Might Be Annoying You
Google Text-to-Speech is a built-in feature on Android that reads text out loud—think webpages, e-books, or even your notifications. It’s a game-changer for users who need auditory support, but for the rest of us, it can feel like your phone’s possessed.
Maybe it started reading your grocery list while you were in line, or it’s blabbing during a work call. Whatever’s going on, figuring out how to disable text-to-speech on Android is your ticket to peace.
Identifying the Active Service: TalkBack or Select to Speak?
The most common reasons your phone might be reading everything aloud are TalkBack or Select to Speak being active.
TalkBack
This is a comprehensive screen reader. When active, it provides spoken feedback for everything you touch, select, and activate. Navigation gestures also change when TalkBack is on.
Select to Speak
This feature allows users to select specific items on the screen to be read aloud. It is typically activated via an accessibility button or a gesture.
How to Turn Off Google Text-to-Speech on Android
The exact path to these settings may vary slightly depending on your Android version and phone manufacturer, but the general process remains consistent.
Method 1: Disabling TalkBack
TalkBack is often the primary reason for unwanted, continuous narration. Here’s how to disable it:
- Navigate to Settings: Open the main Settings app on your Android device. You can usually find this represented by a gear icon in your app drawer or quick settings panel.
- Find Accessibility: Scroll down the Settings menu and look for the Accessibility option. On some devices, this might be under a broader category like System or Additional Settings. Samsung devices often have it as a main category.
- Locate TalkBack: Within the Accessibility menu, look for TalkBack. It might be listed under categories like Screen readers, Vision, or Installed services.
- Toggle Off TalkBack: Tap on TalkBack. You should see a toggle switch labeled “Use TalkBack” or simply “On/Off”. Tap the switch to turn it off.
- Confirm: A confirmation prompt will likely appear, explaining what TalkBack does and asking if you want to stop it. Tap Stop or Turn off to confirm.
Method 2: Disabling Select to Speak
If TalkBack is off but your phone still occasionally reads selected text when prompted, Select to Speak might be enabled.
- Navigate to Settings: Open the Settings app.
- Find Accessibility: Scroll down and tap on Accessibility.
- Locate Select to Speak: Within the Accessibility menu, look for Select to Speak. Similar to TalkBack, it might be under Screen readers or Installed services.
- Toggle Off Select to Speak: Tap on Select to Speak. Find the toggle switch for “Select to Speak shortcut” or “Use service” and tap it to turn it off.
- Confirm (if prompted): Confirm your choice if a pop-up appears.
Managing the Google Text-to-Speech Engine Settings
As mentioned earlier, you typically do not need to disable the engine itself. However, you may want to adjust its settings or change the preferred engine if you have other engines installed, such as Samsung’s TTS engine.
- Navigate to Settings.
- Find Text-to-Speech Output: The path can vary significantly. Try these common routes:
- Settings > Accessibility > Text-to-speech output
- Settings > General management > Text-to-speech output (Common on Samsung)
- Settings > System > Languages & input > Text-to-speech output
- Use the search bar within the Settings app and type “Text-to-speech”.
- Adjust Settings: Here, you can typically:
- Preferred engine: Select which TTS engine your phone uses (e.g., Speech Services by Google, Samsung text-to-speech engine). You generally only need to change this if you’re experiencing issues with one engine or prefer the voice of another.
- Language: Set the language for speech synthesis.
- Speech rate: Make the voice speak faster or slower.
- Pitch: Adjust the highness or lowness of the voice.
- Play a sample: Use the “Listen to an example” or “Play” button to hear how the current settings sound.
You cannot typically disable the engine from this menu; instead, you can manage its properties or choose a different active engine if available.
Completely disabling the Google TTS app via App settings is generally not recommended, unless specifically troubleshooting, as it can break features that rely on it.
Troubleshooting Persistent Narration
If you’ve disabled TalkBack and Select to Speak but still encounter unwanted speech:
- Check App-Specific Settings: Some apps, like specific launchers, e-readers, or notification managers, might have their own built-in TTS features. Check the settings within the app that seem to be triggering the speech.
- Google Assistant Readouts: Google Assistant might be configured to read notifications or messages. Check Google Assistant settings (Google App > Profile Picture > Settings > Assistant > [Search for relevant settings like ‘Spoken Notifications’ or ‘Read Aloud’]).
- Check Notification Settings: Some Android versions have features that read notifications aloud under specific conditions (e.g., when headphones are connected). Explore Settings > Notifications > Advanced settings or similar paths for options like “Read notifications aloud.”
- Reboot Your Device: A simple restart can often resolve temporary glitches that might be causing unexpected behavior.
Make Your Phone Yours Again
Turning off Google Text-to-Speech on Android is a simple way to tailor your device to your needs. Whether it’s silencing unwanted narration or preventing accidental activations, these steps empower you to customize your phone’s behavior. The next time you’re in a quiet moment, you won’t have to worry about your phone breaking the silence.
FAQs – Disabling Google Text-to-Speech on Android
Can I just delete Google Text-to-Speech from my phone?
Nah, it’s a system app, so you can’t uninstall it unless you’re into rooting (which is a whole other adventure). But you can disable it or stop it from kicking in with the steps above.
Why’s my phone still reading stuff after I turned off text-to-speech?
It could be a third-party app, TalkBack, or an accessibility shortcut. Check app settings, turn off TalkBack, and make sure no shortcuts are sneaking around in Accessibility.
What’s the difference between Text-to-Speech and TalkBack?
Text-to-Speech reads text for apps or features, while TalkBack’s a bigger deal, giving spoken feedback for navigating your phone. Turning off one doesn’t always affect the other.
How do I stop Google Assistant from reading my texts out loud?
Go to Settings > Apps > Google > Google Assistant settings, and switch off “Voice Interaction” or tweak “Speech Output” to keep Assistant quiet.
Will turning off text-to-speech mess with other stuff on my phone?
It shouldn’t break anything, but apps that rely on it (like e-readers) might act weird. You can always turn it back on if you miss it.
The post How to Turn Off Google Text-to-Speech on Android appeared first on Bigly Sales.
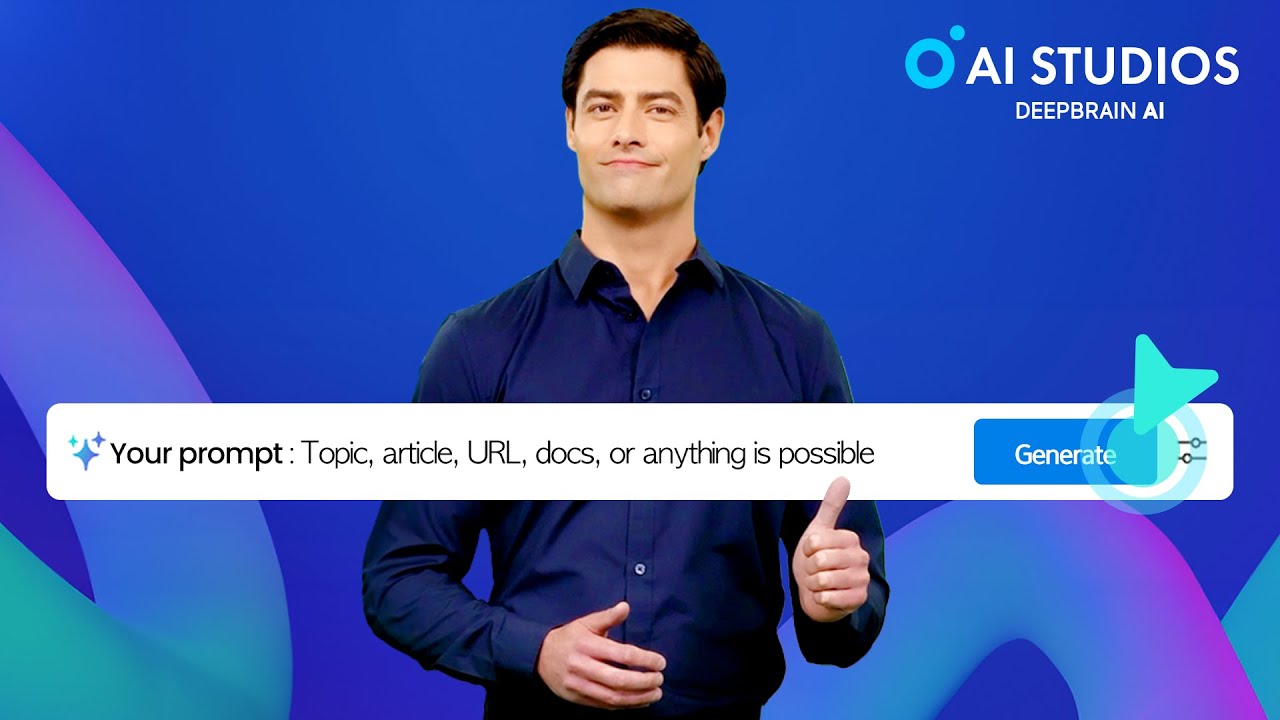













































![[The AI Show Episode 145]: OpenAI Releases o3 and o4-mini, AI Is Causing “Quiet Layoffs,” Executive Order on Youth AI Education & GPT-4o’s Controversial Update](https://www.marketingaiinstitute.com/hubfs/ep%20145%20cover.png)